How can I create organizers for my clients, such as a single organizer or batch organizers?
Getting Started
You don't have to update last year's clients into this year's software to run organizers. When you prepare organizers, the software collects client information from last year's client files. Your prior-year data path must point to the correct location; see Related Links below for details.
If you use the working cabinet of Drake Documents, you will not see the taxpayer or the saved organizers in the Drake Documents Working cabinet until you update that client to the current year of Drake Tax and calculate the client file. The working cabinet is designed for current year clients, so updating and calculating the return creates the Drake Documents folder for the current year. If you need to be able to review the saved organizers, or are sending out the organizers from Drake Documents directly, set your cabinet to the archive tree before running your organizers. To do this, go to Setup > Printing > Drake Documents and change radio button to Use Archive Cabinet. Then follow the steps below.
You can switch back to the working cabinet after running and distributing organizers, if needed.
Single Organizers
- From the Home window of Drake Tax, select Last Year Data > Organizers.
- Click OK to Envelope Slip Sheet and/or Referral Coupon popup. Note: This message will display if you have not set up the envelop slip sheet under Setup > Options > Optional Documents or the referral coupon under Setup > Options > Client Communications.
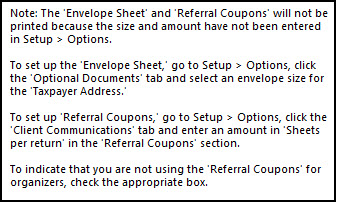
- Select whether you would like the Summary or Comprehensive organizer.
- Enter the SSN or SSNs for whom you would like to create an organizer. Starting in Drake19, you can choose from a filtered list or search for clients to add.
- Click Next at the bottom of the window.
- Select from the Form Options or Custom Editor, as needed.
- Click Process [return type] at the bottom of the window.
- The software scans the clients chosen and then displays the Organizer/Proforma – Print Options window.
- Choose to send the documents to your printer, save to Drake Documents (previously DDM), upload to Drake Portals, and/or generate fillable PDFs.
- Click Print.
- From the Print Dialog window, select the printer you need, or verify options, then click Print.
Batch Organizers
- From the Home window of Drake, select Last Year Data > Organizers.
- Click OK to Envelope Slip Sheet and/or Referral Coupon popup. Note: This message will display if you have not set up the envelop slip sheet under Setup > Options > Optional Documents or the referral coupon under Setup > Options > Client Communications.
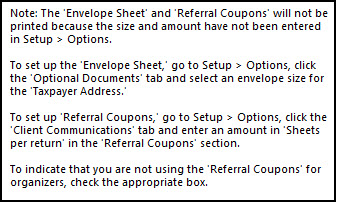
- Select whether you would like the Summary or Comprehensive organizer.
- Do not enter or select anything on the Organizer Client Selection window. Leave the Selected Clients section blank and click Next.
- The Organizer Filter Selection screen is displayed.
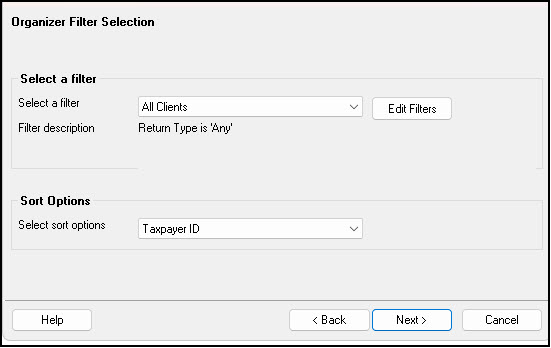
Select a filter, such as All Individual (1040) Clients, from the drop list under Select a Filter. You may edit the filter for additional search criteria if necessary. Click Edit Filters and edit as needed.
Also select your sort option: Taxpayer ID, Taxpayer Last Name, Zip Code, etc. from the drop list under Sort Options.
- Click Next.
- The Basic Search Conditions window is displayed.
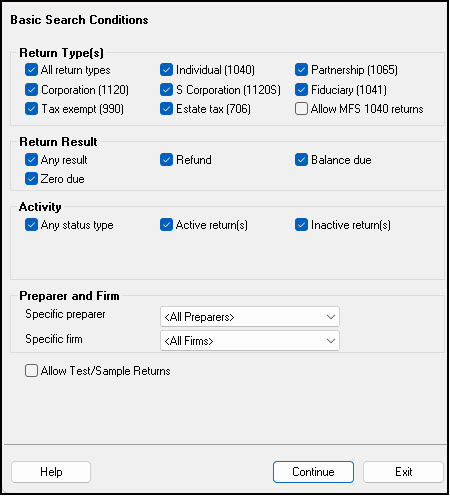
Select the Return Type, Return Result, Activity, and Preparer and Firm as needed.
- Click Continue.
- Select from the Additional Proforma/Organizer Options as needed. To make changes to the organizers, choose Custom Editor or Form Options, as needed.
- Click Process [return type]. You can see the software search through your filter on the Proforma/Organizer Status window.
- The Print Organizers/Proformas window is displayed.

- If you want to check the forms appearing in any one of the organizers listed, highlight that client and select View. When finished, click OK.
- Choose the clients you need from the list, or choose Select All, and click Print.
- Choose to send the documents to your printer, save to Drake Documents, upload to Drake Portals, and/or generate fillable PDFs.
- From the Print Dialog window, select your printer and/or follow the prompts (depending on print options chosen).
Note: You can select Help on any screen for more detailed instructions.
On a scale of 1-5, please rate the helpfulness of this article
Optionally provide private feedback to help us improve this article...
Thank you for your feedback!