Choose from the following frequently asked questions about organizers:
- What type of organizers are available?
- What options do I have for changing organizer form order?
- How do I run organizers for only my clients that have a refund?
- How do I get a Schedule A form in the organizer?
- How do I get a pre-season letter to produce?
- I don't see the organizer cover sheet, how do I enable this?
- Can I add information or custom attachments to the organizers?
- Can I create a fillable PDF of the organizer to send to my client?
- Why is the Schedule C, E, or F information not carrying to the organizer?
- What size envelope is needed for mailing organizers?
- Can I select which clients get an organizer from a list instead of typing in specific SSNs?
- How do I password protect an organizer being sent to Drake Documents?
- Can I have a batch of organizers be stapled individually?
- Is there a checklist that I can include with organizers?
- When I try to print multiple organizers, the program kicks me back to the home window of the software.
- Is there a way to keep the letters and coupons from printing double sided when printing duplex?
- Is there a way to have the actual date of birth print instead of the designation "on file"?
- I want to print an organizer for a file that I password protected last year. When I type in the password as requested, I receive an error. What do I do?
1. What type of organizers are available?
You have 3 options to choose from when producing organizers for your clients:
- Summary Organizers
- Comprehensive Organizers
- New Client/ Blank Organizers
All three of these organizers are available within the Drake Tax program by going to the Last Year Data > Organizers menu. You can run organizers for a single client or set of clients by entering a specific SSN/EIN on the Organizer Client Selection window or for all clients by clicking Next without entering an ID number.
Summary Organizers:
Summary organizers were introduced in the Drake15 program. These organizers had fewer pages and less detail than the Comprehensive organizers had in years past. These organizers may be better for clients who have less complex returns.
Comprehensive Organizers:
Comprehensive organizers may be recognized as similar to the organizers available prior to Drake15. The Comprehensive organizers have more detail and pages than the Summary organizers but with a cleaner look than in the past. This organizer may be better for clients with a more complex return.
New Client/Blank Organizers:
New Client/Blank organizers can be used for new or potential clients or when you just need a blank organizer. While blank organizers are also available through the Tools > Blank Forms menu, running these organizers allows you to include a new or prospective client's ID number, name, and address to the blank organizer. When using the Organizer for New Clients process under Last Year Data > Organizers, you must enter at least a nine-digit ID number in the Mailing Name and Address Info section, or the organizer will not populate. A string of zeros may be used if you do not have the SSN or do not wish to enter the SSN in this location. If you omit the name or address, the letters generated in the blank organizer will also omit this information.
Creating a New Client organizer does not create a new client file within the tax software.
2. What options do I have for changing organizer form order?
Beginning in Drake17, when creating client Organizers, the ability to change the form order can be done from the Proforma/Organizer Options window or when viewing the forms before printing.
To change the form order for all organizers, start the organizer through Last Year Data > Organizers. When the Proforma/Organizer window opens, select Form Options at the bottom.
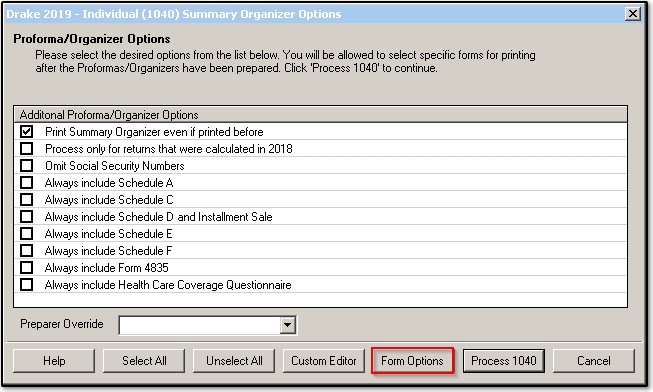
From the Form Properties Editor window, the check boxes in the Include in View/Print column will determine if a form will produce when viewing the Organizers. The forms listed in this screen can be reordered by clicking on a form and then drag and drop to the desired location. Changes are saved automatically, if the order needs to be returned to default, click Restore across the top toolbar.
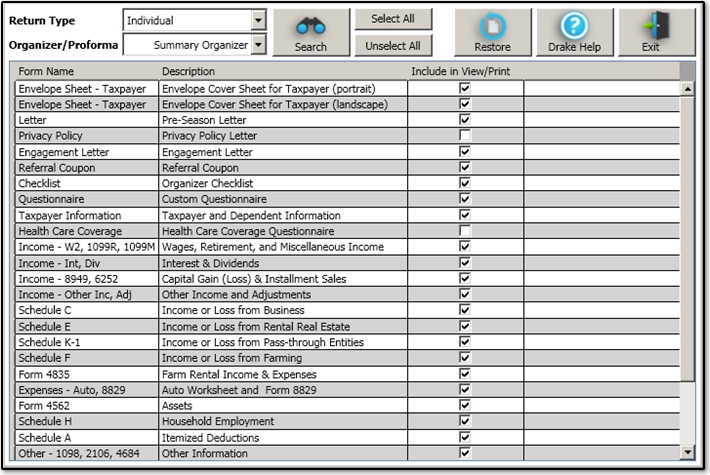
3. How do I run organizers for only my clients that have a refund?
Use filters to create organizers according to various conditions. You will find this feature on the Organizer Filter Selection screen, the same one you use to select Sorting Options. At the top of the Organizer Filter Selection screen is the Select a filter drop list, which includes Clients with Refund.
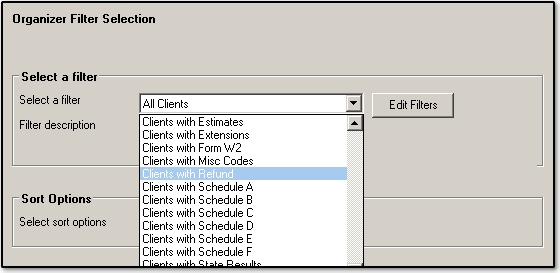
You can also:
- modify or create your own filters to limit the clients selected for organizers. If you click the Edit Filters option, the Filter Manager window opens. There you can create new filters or copy existing filters for modification, and define basic search conditions for the selected filter.
- experiment with filter results by using them in Report Manager before you run organizers.
4. How do I get a Schedule A form in the organizer?
When the software has located the records according to your search, the Proforma/Organizer Options screen allows you to choose the forms you need to print.
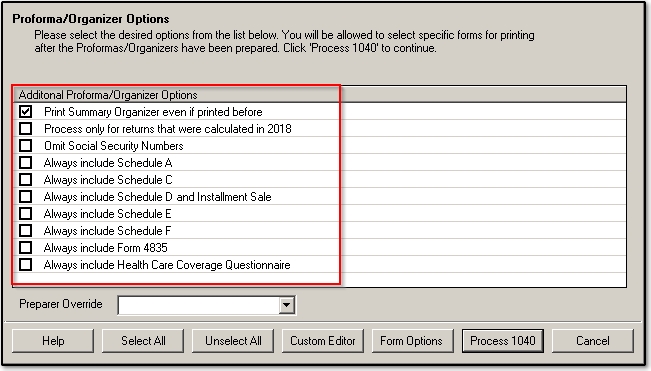
5. How do I get a pre-season letter to produce?
To add or remove forms/letters, start the organizer through Last Year Data > Organizers. When the Proforma/Organizer Options window opens, select Form Options at the bottom.
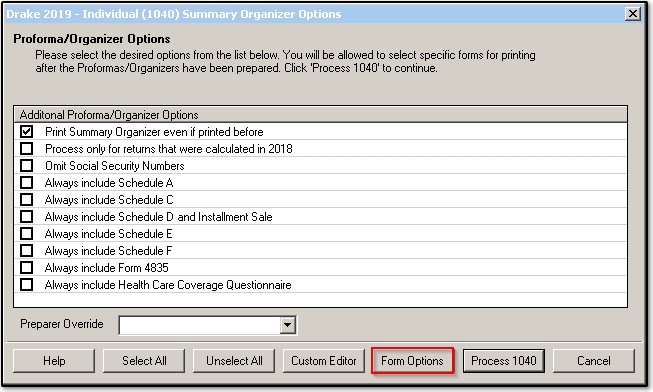
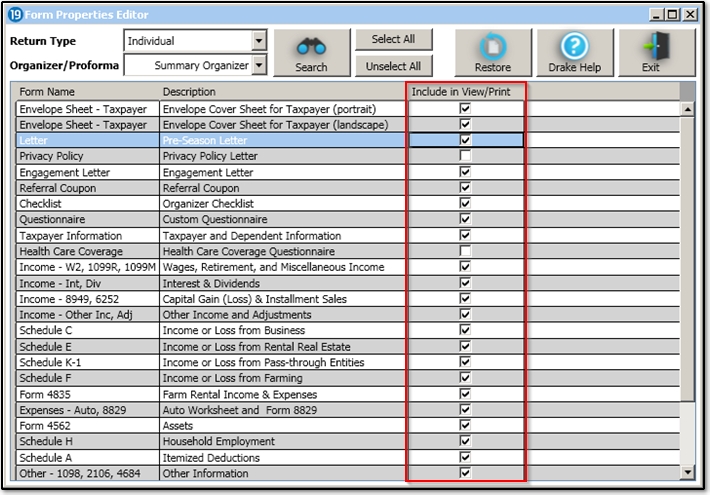
Check the box in the Include in View/Print column for the desired forms or letters. To remove a form or letter, clear the check box in the Include in View/Print column. you can also use the Select All or Unselect All buttons at the top of the screen.
Select Exit to return to the Proforma/Organizer Options screen. Changes are saved automatically.
6. I don't see the organizer cover sheet, how do I enable this?
On the Optional Documents tab at Setup > Options, under Envelope Sheet, use the drop list to select an
envelope for Taxpayer address. Organizers use 80344/80344PS Nelco envelopes, which are 9” x 11½”. If
the drop list selection is None, then an organizer cover sheet will not print.
7. Can I add information or a custom attachment to the organizers?
The organizer allows the Engagement Letter, the Privacy Policy Letter, and the Pre-Season Letter to be printed with the organizers, and each of these letters can be customized to include additional information. Letters can be customized under Setup in the Communications Editor. Customized attachments can be merged with the organizer once the organizer has been saved as a PDF to Drake Documents -- for more information on merging PDFs using Drake Documents, see Related Links below.
8. Can I create a fillable PDF of the organizer to send to my client?
Yes, an option to produce "fillable" PDFs of organizers and proformas that can be emailed or uploaded to Drake Portals (previously SFP) program is available starting in Drake16.
In Drake16, fillable PDFs are only available for Organizers. Beginning in Drake17, fillable PDFs are available for both Organizers and Proformas.
With fillable PDFs, your clients can complete the organizers on their computers and send them back to you via email or Drake Portals without having to print out the organizer, fill it out by hand, scan it back into their computer and then send it back to you.
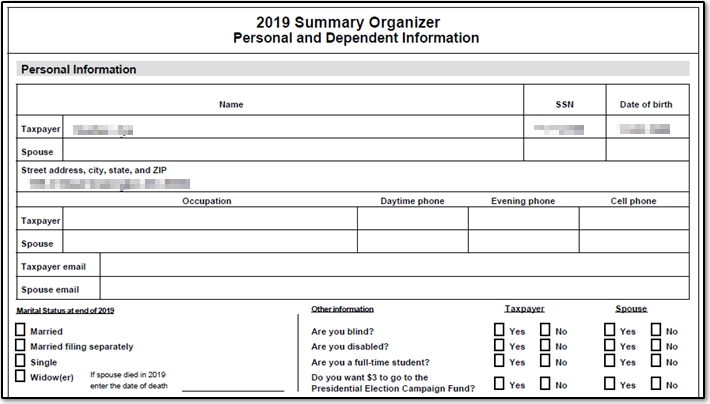
To create a fillable PDF, start by producing the type of organizer that is right for your client (summary, comprehensive or new/blank client, see Related Links below). When you get to the Organizers - Print Options window, there is a checkbox in the Print Options section for Generate fillable PDFs. Once this box is checked, you can select the clients for which you would like the fillable PDFs, and click Print. The return will print to the specified printer (either a physical printer or the Drake PDF Printer) and the fillable PDF can be saved within the client's Drake Documents folder (previously Drake Document Manager (DDM)).
The fillable PDF can be uploaded directly to Drake Portals if one exists by checking the Upload document(s) to SecureFilePro and notify client(s) via email checkbox. See Related Links below for information about SFP.
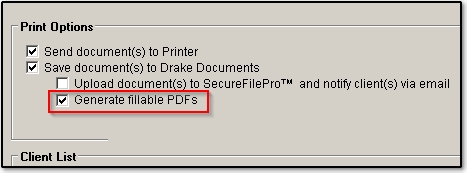
The fillable PDF can be attached or emailed from Drake Documents, or uploaded to Drake Portals if one is available.
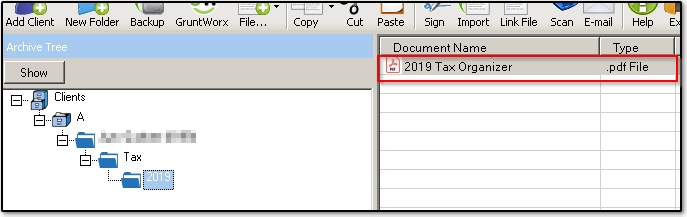
To open the fillable PDF organizer document, the taxpayer must have the PDF Reader App (mobile device) or Adobe PDF Reader (or higher) if using a desktop computer. Once the taxpayer(s) have completed the organizer they can simply email the saved document back to the return preparer through their regularly used email.
9. Why is the Schedule C, E, or F information not carrying to the organizer?
Check to see if the Schedule C, E, or F data entry screen was marked as disposed of in last year's program. If so, that information for the schedule will not pull forward into the Organizer for the current year. You can choose to print a Schedule C, E, or F by checking the applicable box Always include Schedule... on the Organizer Options screen when running organizers.
10. What size envelope is needed for mailing organizers?
Mail your organizers in 9” x 11½” mailing envelopes, available through the Nelco Solutions website.
In the Drake Software Compatible Supplies brochure and on the web site, see item #80344 or #80344PS, 9” by 11½” ORGANIZER mailing envelope. This envelope has “IMPORTANT INFORMATION ENCLOSED” printed on the front and requires a landscape oriented cover sheet.
Envelopes of this size are also available at most office supply stores.
To print a matching landscape oriented coversheet for the this envelope, in Drake Software, go to the Setup > Options > Optional Documents tab and in the Envelope Sheet section, select the stock number 80344/80344PS from the drop list for the Taxpayer address field.
This setting is global and also applies to cover sheets printed with taxpayer returns.
11. Can I select which clients get an organizer from a list instead of typing in specific SSNs?
You can exclude clients from an organizer print job before you print. The clients you initially select, whether all or a list that you specifically enter, are listed just prior to printing on the Print Organizers/Proformas dialog box. The list displays names and SSNs. Clearing the selection box in the SSN column removes that client from the print job.
12. How do I password protect an organizer being sent to Drake Documents?
Starting in Drake23, select the option Password protect PDF Documents using default PDF password settings in Setup > Options on the Print Options window.
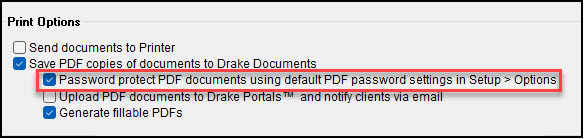
In prior years, to password-protect an organizer, select Save document(s) to Drake Documents (with or without the SecureFileProTM option), but do not select Send document(s) to Printer. This is necessary even if Automatically password protect files is selected at Setup > Options > Administrative Options.
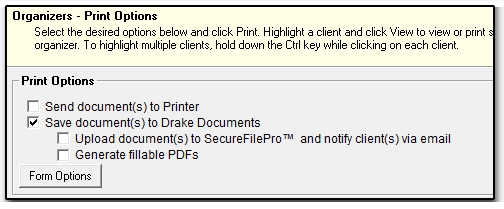
When you print organizers, a Drake PDF Printer prompt is necessary for password protection. That prompt does not appear if Send document(s) to Printer is selected. The Print Organizers/Proformas dialog box remains open after completion of a print job. If you want to send organizers to both the printer and Drake Documents, select and print to one. When the first print job is finished, clear your first selection and select and print to the other.
13. Can I have a batch of organizers be stapled individually?
No, when you print multiple organizers, they are sent in a batch as one print job and the printer will staple the entire batch. It is not possible to set the printer to staple organizers separately in batch printing.
14. Is there a checklist that I can include with organizers?
Yes, beginning in Drake13, you can print a Checklist with the organizers for your clients. The Checklist is printed by default with the organizer. See Form Options on the Proforma/Organizer Options dialog box if not generating.
15. When I try to print multiple organizers, the program kicks me back to the home window of the software.
Mark the box for Print even if printed before. The software is recognizing that they have been printed before and is excluding them.
When printing a single organizer by itself, the Print even if printed before box does not affect printing. If you select only one SSN for which to print an organizer, it will print regardless of whether it has previously been printed.
16. Is there a way to keep the letters and coupons from printing double sided when printing duplex?
Yes, in order to keep letters, envelope sheets, cover sheets, and referral coupons from printing double sided when using duplex, do the following:
- On your computer:
- Open Printers & Devices.
- Select your printer.
- Go to Manage.
- Select Printer Preferences.
- Locate and turn off the option Double Sided or Duplex.
- In Drake Tax:
- Run the organizers.
- On the final screen, click Print.
- Check the box for duplex.
- This will allow everything else to duplex except for the letters, cover sheets, envelope sheets, and coupons, which will print single-sided.
17. Is there a way to have the actual date of birth print instead of the designation "on file"?
No, the date of birth will no longer be printed on the organizers. This was changed in Drake20 to help further protect the taxpayer's Personally identifiable information (PII).
18. I want to print an organizer for a file that I password protected last year. When I type in the password as requested, I receive an error. What do I do?
8-character limit
- Password length for a client file is limited to 8 characters. If you enter more than eight characters at the prompt when printing an organizer for a password-protected client file, the entry is rejected even if the first eight characters match the password. Count the number of characters in the password you entered.
Case sensitive
- The password is case-sensitive. For example, if you created the password as "THISTEST," but enter it as "thistest," the password is rejected.
If the problem persists, contact Drake Support at (828) 524-8020.