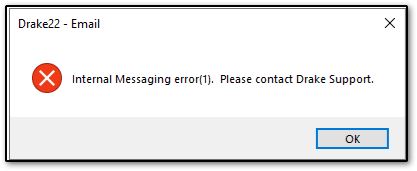How do I set up email in Drake Tax?
You can send emails to Drake Support from return data entry without setting up an email account or using your Windows Default Email application. Attached client data files sent to Drake Support are sent separately from the email, by a secure file transfer protocol.
To email other recipients from Drake Tax, you can use the Windows Default Email application or set up a third-party email account (if supported by that email provider). See the sections below for details on setup and other options. See Publication 4557 for details on IRS requirements and recommendations regarding email, protecting personally identifiable information (PII), and taxpayer data.
For a video demonstration of the email options within Drake, see Drake Email Setup Options.
Using Your Default Email Program
Your installed email program will work in Drake Software View mode, Drake Documents, Drake Scheduler, and the PCM (Drake22 and future) if it meets these conditions:
- It is MAPI- compliant (Messaging Application Program Interface).
- It is set as the default Windows email program, described below.
Windows Default Email Program Setting
- Open the Windows start menu and choose Settings.
- Select Apps.
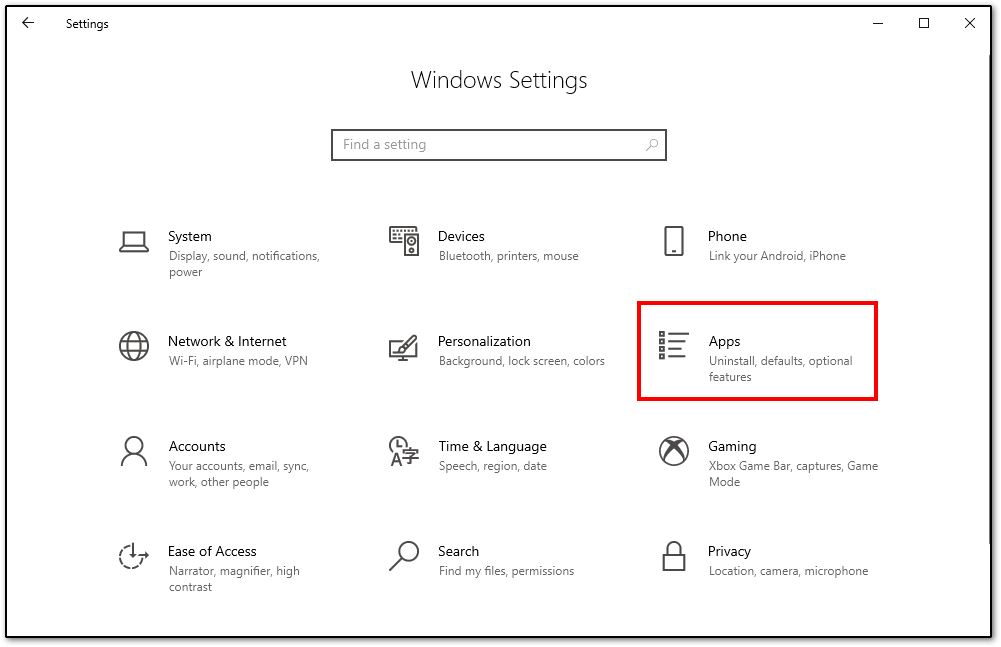
- Click Default Apps.
- Locate the Email section and select the appropriate email provider (Outlook in this example). Changes are saved automatically.
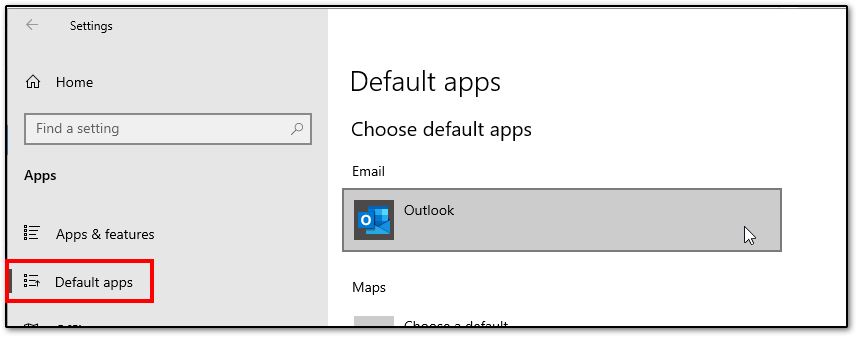
Note that when you are sending a client an email from view mode, you can also choose the option to Email to Client (using Windows default email):
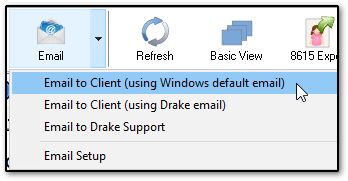
Third-Party Email Account Setup in Drake Tax
We know that an efficient workflow is important to your business and have always tried save you a step by configuring the email of your choice inside Drake Tax. Unfortunately, some email providers are no longer allowing access to full functionality outside of their own program or website. Consequently, certain email addresses can no longer be configured for use inside Drake Tax. The list of affected email providers includes, but is not limited to, the following: AOL, Yahoo (some), GoDaddy, and Microsoft Office 365.
If your email provider still supports third-party access, follow the steps below to configure your email in Drake Tax.
Admin Settings
- You can set up third-party email accounts for three kinds of users - ADMIN, office and preparer.
- An ADMIN account - Log in as ADMIN. On the Home window, go to Help > Email > Setup > Accounts. Click Add Account, select the account type, click OK and complete setup on the Add Account dialog box. Click Test Settings to make sure the setup works. Click Save to save the setup.
- An Office account - Log in as ADMIN.
- On the Home window, go to Help > Email > Setup > ADMIN Options. Click Setup Office Email Account. Select the account type, click OK and complete setup on the Office Account dialog box. Click Test Settings to make sure the setup works. Click Save to save the setup.
- When you complete office account setup, turn the account on by selecting Use Office Email Account (Help > Email > Setup > Accounts).
- A Preparer account - Direct the preparer to log in and complete these steps. On the Home window, go to Help > Email > Setup > Accounts. On the Account Settings dialog box, click Add Account, select the account type, click OK and complete setup on the Add Account dialog box. Click Test Settings to make sure the setup works. Click Save to save the setup.
See "Add Account" later for more information about email account setup.
- You control who uses an Office email account or a Preparer email account. Log in as ADMIN and go to Help > Email > Setup > ADMIN Options.
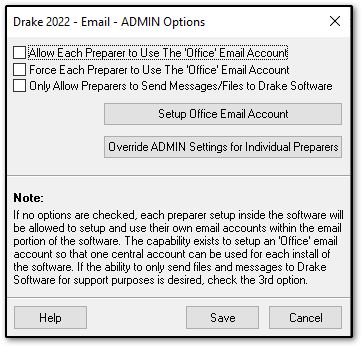
- The three option boxes are general settings that apply to all preparers.
- No option selected - preparers can set up and use only their own individual email accounts.
- Allow Each Preparer to Use the “Office” Email Account - If office email is set up, preparers can use the office account and also can set up and use individual email accounts.
- Force Each Preparer to Use the “Office” Email Account - If office email is set up, preparers can use the office account but cannot set up individual email accounts.
- Only Allow Preparers to Send Messages/Files to Drake Software - Preparers cannot set up individual email accounts and cannot use the office account (if one is set up), but they can send emails and attached client files to Drake Support from within a return.
- To override the general settings for one or more individual preparers, click Override ADMIN Settings for Individual Preparers.
Add Account
When you set up your Drake email account (Help > E-Mail > Setup > Accounts > Add Account), you have a large list of popular email suppliers to choose from. Your selection automatically completes the incoming and outgoing mail server information in the email setup window, and you can still set up server information manually, if you prefer.
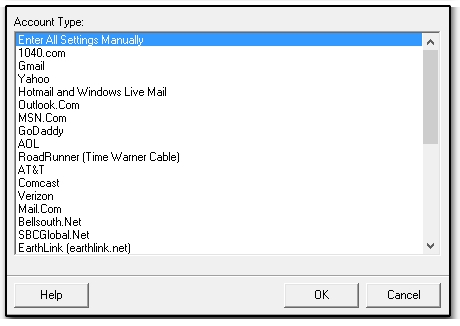
After you select an account type (an email provider) and click OK on the Account Type dialog box, the Add Account dialog box opens for preparer or ADMIN email, or the Office Account dialog box opens for office email. They are the same except for the dialog box name. The Add Account dialog box is shown below.
Complete all fields. The Incoming Mail Server and Outgoing Mail Server fields may already be completed, based on the email provider you selected.
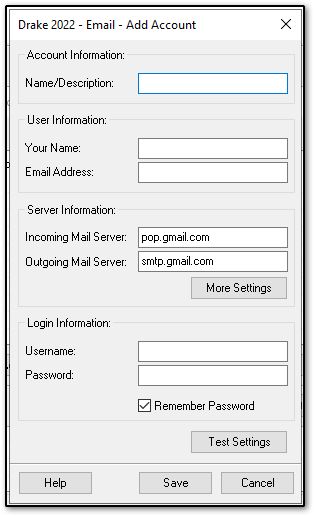
- Account Information
- Name/Description - Enter a familiar name for the account, one that you will recognize.
- User Information
- Your Name - Enter the name you want your email recipients to see when they receive your email,
- Email Address - Enter the email address for the account you use (for example, MaxsTaxes@EmailProvider.com).
- Server Information
- Incoming Mail Server - available from your email provider.
- Outgoing Mail Server - available from your email provider.
- Login Information
- Username - the username you use to log in to your email account.
- Password - the password you use to log in to your email account. Note Drake cannot retrieve or reset this password. You must contact your email provider.
- Test Settings - after completing all the fields on the dialog box, click Test Settings.
- If the Test Account Settings popup indicates Test succeeded, click OK and click Save to save the settings. This completes account setup.
- If the Test Account Settings popup indicates Test failed, click OK and proceed.
- For a failed test, confirm that the information entered is correct. Make any corrections needed and test again.
- If the information is correct, click More Settings to open a dialog box.
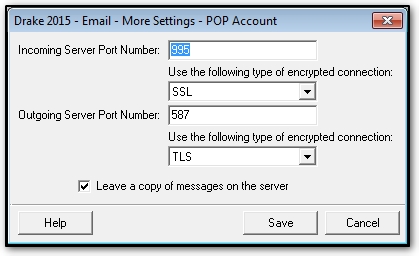
- Confirm that the More Settings information in each field is correct. You may have to contact your email supplier for port numbers. Make any needed corrections, click Save to return to the previous screen and test the account again.
- When the test succeeds, click Save to save the account.
Do not save the settings for an email account unless it passes testing. Saving a non-functioning account can interfere with sending a client file to Drake Support.
Note: If you want to delete an email account from the program, you must first delete all emails that you have downloaded to the software. Under more settings, if you unchecked the box "leave a copy of messages on the server," you will be deleting the only copy of the email. If you left the box checked when setting up the email, verify the emails are on your web server prior to deleting the emails.
Drake Documents and Drake Scheduler
Drake Documents and the Drake Scheduler can use the Windows Default Application or a third-party email provider (called the Drake email account).
- In the Drake Documents, go to Setup > Options and mark I use an email program on my computer (default) or Use my Drake email account.
- In the Scheduler, go to Setup and select the Email tab. Mark I use an email program on my computer (default) or Use my Drake email account.
Note: If you have multiple email accounts added, only the active account will be used when sending emails within Drake Tax. Ensure that you have selected the correct account by going to Help > E-Mail > Setup > Accounts, highlighting the desired account, and clicking Set Active Account.
Options
Password Protection
The password explanation in the email is based on the standard password format, which is the first one in the drop list on the Administrative Options tab at Setup > Options. The email explanation doesn't change if you change the password from the standard format. If you don't use the standard password format, you have to change the email explanation or provide the password to your client by another means.
You are prompted to accept a default password whenever you select a document and click the Email or Print button in Print/View. The prompt offers a default password using the password format you have selected on the Administrative Options tab at Setup > Options. You can also modify the prompted password when the return is printed, emailed, or uploaded (to Drake Portals).
View Mode Settings
You can change default email settings in View/Print mode using the Email Setup dialog box. Click the arrow next to the Email icon and select Email Setup from the drop list (ADMIN privileges are required for the selection to be visible). These are the default settings that ship with the software:
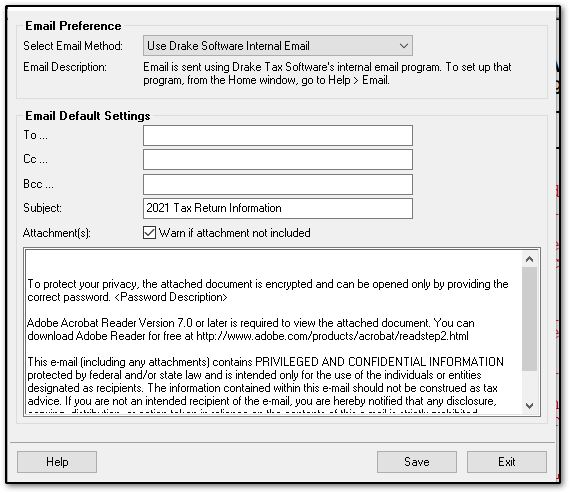
- Select Email Method – The drop list offers Use Drake Software Internal Email and Use My Email Software. These choices determine whether the Drake email editor, or your Windows default email program, opens when you click the Email icon.
- To... Leave this setup field blank. This permits individual returns to supply an email address from screen 1 as default when the email editor opens. Any setup entry here becomes the consistent default address for all future View/Print emails for all clients.
- Cc... - allows entry of a consistent carbon copy email address for all future View/Print email.
- Bcc... - allows entry of a consistent blind carbon copy email address for all future View/Print email.
- Subject: - The shipped default is "20YY Tax Return Information," referring to the current tax year. Any text entered here applies to all future View/Print email.
- Email body – Default text provided with the software advises the recipient how to open encrypted files. Don't change this unless you have an adequate replacement text or another method of providing the recipient with this information. Any text entered here applies to all future View/Print email.
- You can change the default password that is applied to the Drake PDF by going to Setup > Options > Administrative Options.
Click Save at the bottom of the Setup dialog box to save changes.
Drake Email Errors
Error sending "under current settings":
Under the current settings/configuration, the software only supports sending messages to Drake Software.
When an email account is set up, messages can be sent to others.
Drake Software requires a third party email account from an online provider to send email to any address other than DrakeSoftware.com.
To connect with your client, your choices are to:
- use Drake Portals and upload documents through the secure file transfer system on the SecureFileProTM exchange (see Related Links below for details),
- use a MAPI- compliant Windows default email program,
- set up an email account in the software,
- email from outside Drake Software.
The specified sender address is invalid or not recognized.
This error can be caused by punctuation in the Your Name field on the Email setup window. Remove any periods, commas, etc. from that field and test settings again.
SMTP error: unable to authenticate the specified user
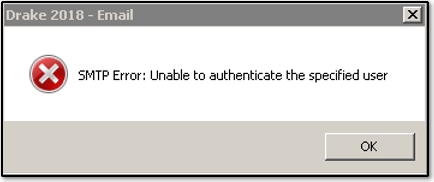
If you receive an "SMTP error: Unable to authenticate the specified user" when attempting to send an email through Drake, return to email setup under Help > Email > Setup > Accounts. Select the email that has been set up, then select Edit Account. Verify that the email information is correct, then select Test Settings. If the test fails and all email information (including the email password) is entered correctly, check your inbox for an email from your email provider with information regarding the blocked login. In some cases, instructions for resolving the issue may be included. If you are unable to get the settings to be successful, and only need to send an email to Drake Support, delete the failed email accounts from setup. Drake will use the resident email functionality and secure file transfer protocol instead.
This message is different from authentication failed that may occur when attempting to e-file.
Internal Messaging Error
This message may show if you have a special character (i.e. &) in the subject line.