How do I install Drake Tax?
Drake Software customers can download and install available versions of Drake Tax (federal and state programs) through the Drake Download Center. Installing Drake Tax from the support website ensures that you are installing the most up-to-date version of the program.
Watch the video Drake Software Installation for a demonstration.
Before you start:
- Have your account number and serial number available.
- If you have already installed the preseason release, verify that Auto Updates has been disabled by going to Tools > Update Manager. If it is turned on, click Auto Update Settings and at the right click Off. Click Exit.
- Verify that any auto backups (Tools > File Maintenance > Backup) are turned off.
- Be aware that other auto updating programs may also interfere with installation.
- Review "Drake Tax Security Information" for information the software login procedure.
- When installing Drake Tax to a network, make sure to install to the root of the drive you will be running the software from. Running the software from within a sub-folder will produce errors.
- Ensure that all computers meet the system requirements listed in KB 11776.
Account and Serial Numbers
An account-specific serial number is required to complete installation. These serial numbers may be found on the Drake Support website. Log in using your user account credentials (SSO information and recovery steps may be found in Related Links below). On the left, choose Account > Serial Numbers.
If you require a serial number that is not listed, contact the Accounting Department at (828) 349-5900 for further assistance.
Choose the year of Drake Tax that you are installing:
Drake23
To begin the installation process, log into https://support.drakesoftware.com/ using your SSO user account credentials. SSO information and recovery steps are available in Related Links below.
- From the main Drake Software Support page, choose Downloads > Drake Tax.
- From the tax year drop list, select the tax year that you want to download. Click the Download button.
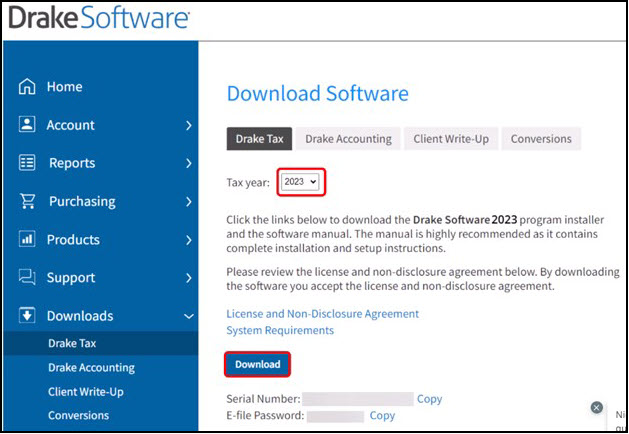
- During the download, respond to any security warning to continue the download. If offered the choice between running and saving the file, select Run to install the software. Select Save to save the downloaded file for later installation. If you save the file, save it to a location that you can later find, such as your Documents folder. Check your downloads folder for the executable if the file does not begin to run automatically.
- When you select Run (or later open the downloaded file) to install the software, a pop-up appears. Select Yes to begin installation.
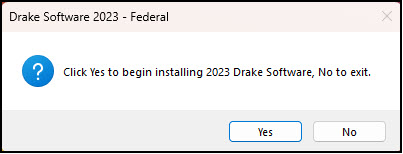
- Click Install Drake Tax 2023.
- Read and accept the Drake Software 2023 License Agreement. Click Next.
- Select the location where you want the program installed. Click Next.
- Verify installation details. Install Drake Tax 2023 is marked by default; test returns must be installed with the preseason release. Click Next.
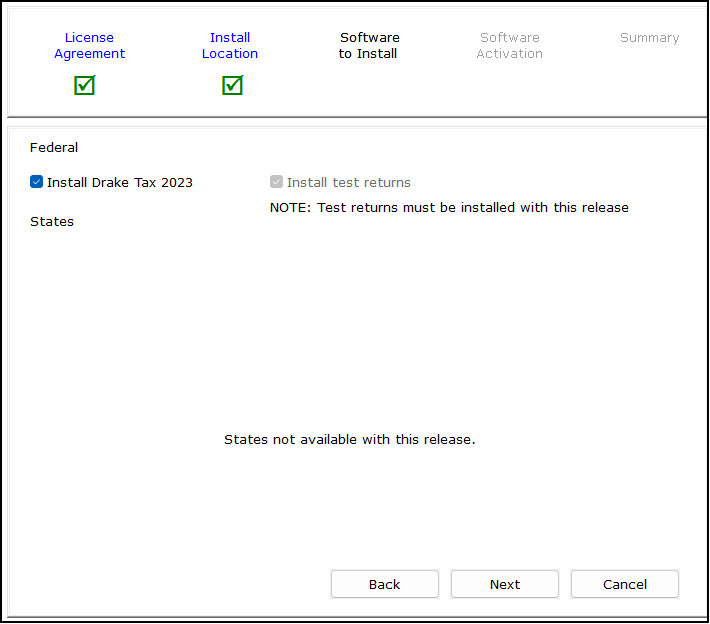
- If you have a Licensed version of Drake Tax, enter your Account number and Serial number, then click Next.
- Use the Look up your account number, EFIN, e-file password, and serial number quick link on the left to obtain this information if you do not have it already.
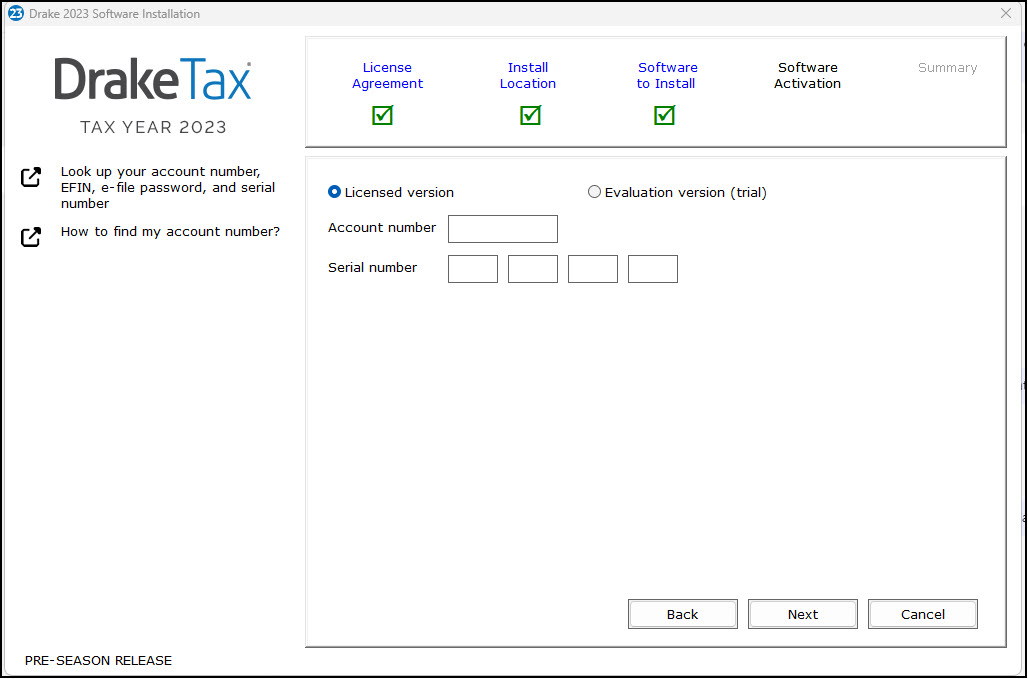
- Read the IRS Security Summit information pages (click Next on each page to proceed). When you get to the Installation Summary page, click the Install button.
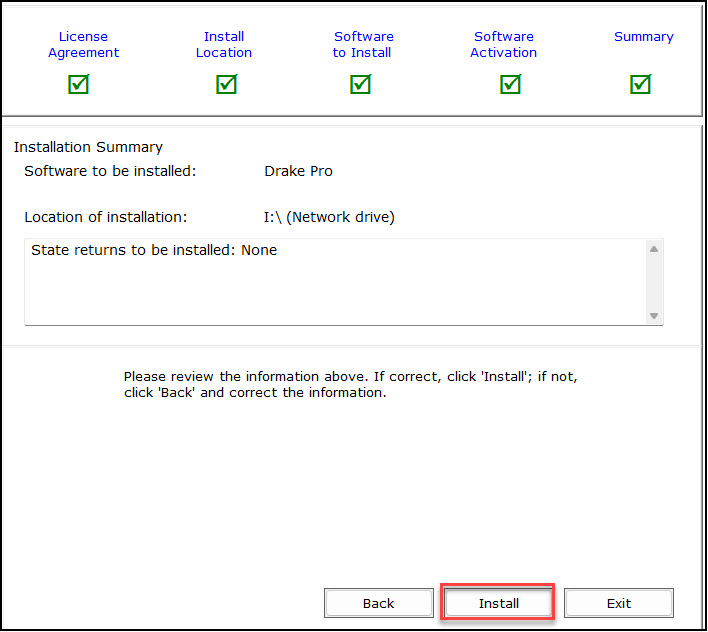
- If additional peripheral programs are needed, the Drake Tax Prerequisites Setup Wizard is opened. Follow the steps to install the needed programs.
- When the installation is complete, you are automatically returned to the Software Installation window. Click Finished and then Exit.
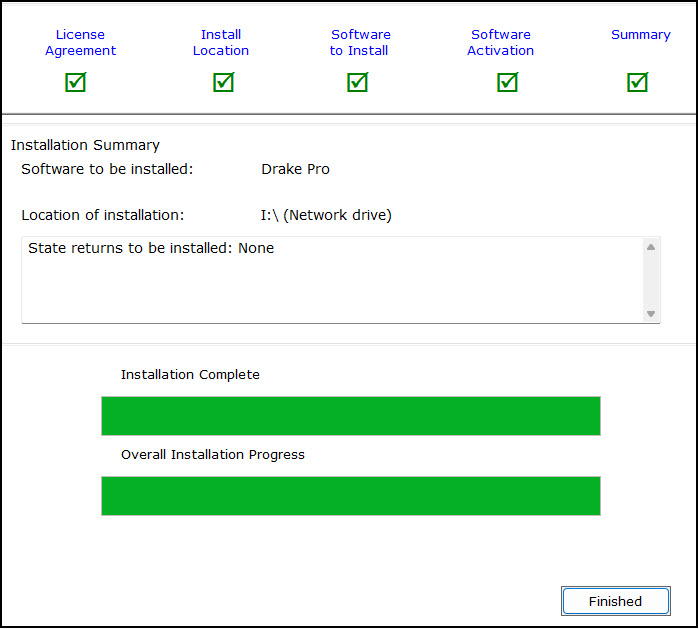
Note: If you cannot locate your desktop icon, to recreate it see Related Links below.
Drake22
To begin the installation process, log into https://support.drakesoftware.com/. Log in using your SSO user account credentials. SSO information and recovery steps are available in Related Links below.
- From the main Drake Software Support page, choose Downloads > Drake Tax.
- From the tax year drop list, select the tax year that you want to download. Click the Download button.
- During the download, respond to any security warning to continue the download. If offered the choice between running and saving the file, select Run to install the software. Select Save to save the downloaded file for later installation. If you save the file, save it to a location that you can later find, such as your Documents folder. Check your downloads folder for the executable if the file does not begin to run automatically.
- When you select Run (or later open the downloaded file) to install the software, a pop-up appears. Select Yes to begin installation.
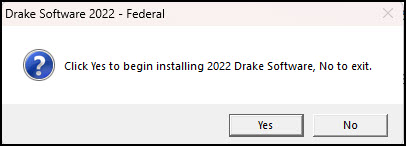
- On the next window, select the install option Install Drake Tax 2022.
- Then make the following selections:
- The Drake Tax Software location to which you would like to install the program,
- To Install Test Returns (required on the first installation),
- Any states that you would like to install (states are not available in the preseason release),
- Click Next.
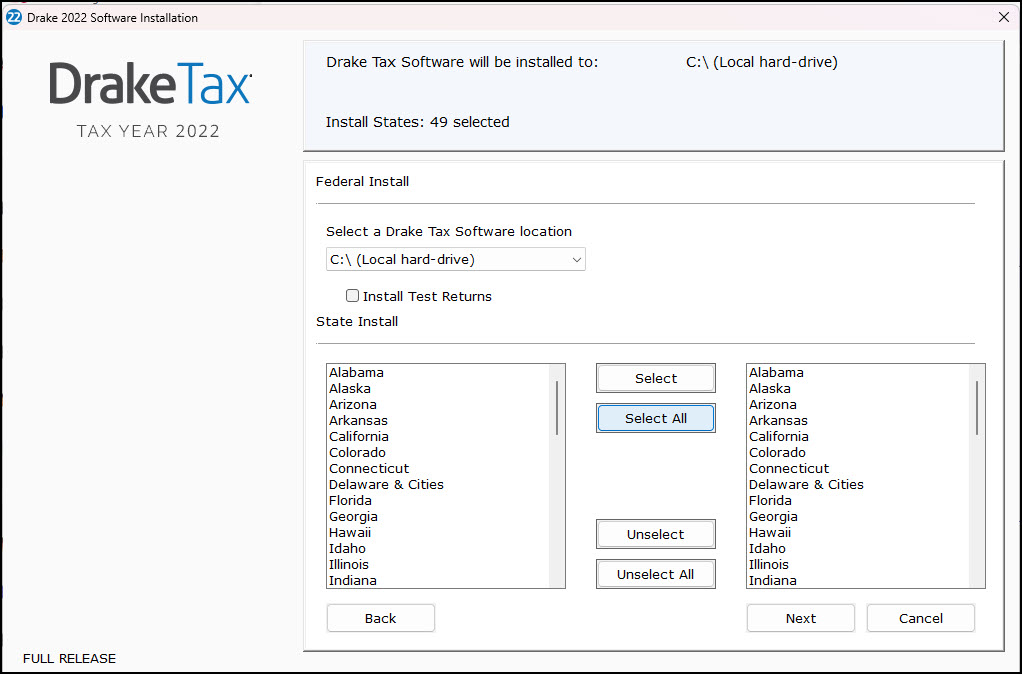
- To proceed,
- Check the box to accept the License Agreement,
- Select the Licensed Version radio button,
- Enter your Account Number and Serial Number,
- Choose whether to Update the Admin account from the prior year and select which drive Drake was installed on in the prior year (optional).
- Click Next.
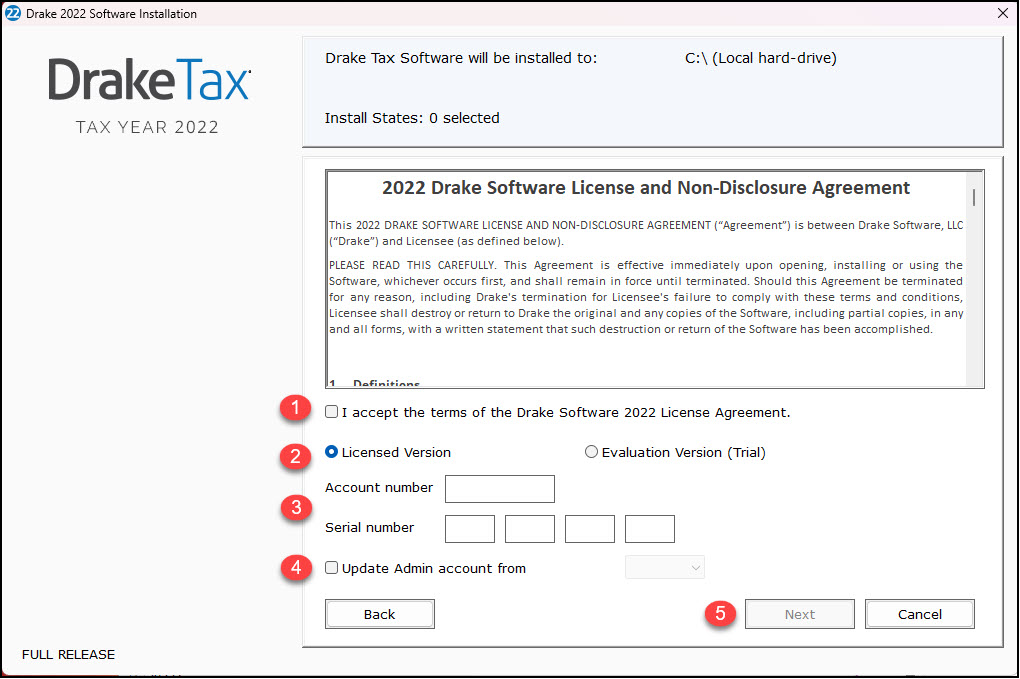
- Review the Security Summit Guidelines and other installation details as they display. Click Next.
- Review installation details and, if correct, click Install.
- Installation begins and a progress bar is displayed.
- The installer will then check to ensure that all prerequisites are met on your computer. You will be prompted to install any missing required programs before you can proceed with the installer. On the Drake Tax Prerequisites Setup Wizard, click Install and follow the prompts to complete prerequisite installation.
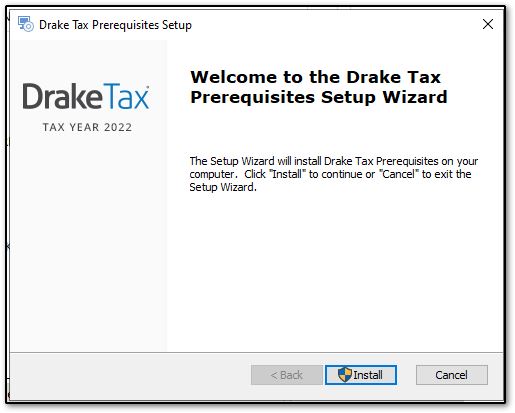
- Once it is done, click Finish on that Window and then Finished on the installer window. You can then click Exit to close the installer.
- Full system requirements are listed in Related Links below.
- If you are installing Drake Tax on an NWClient network, after you run the NWCLIENT.exe you will be prompted to install the Drake Tax Prerequisites on that workstation. This ensures that each networked computer has the required prerequisites installed to facilitate full functionality.
- To open the software, double-click the program icon on your desktop. Shortcuts for Drake Scheduler and Drake Documents are also created with the installation (depending on the year of Drake that you installed).
- You will have to activate the program before logging in the first time.
Note: If you cannot locate your desktop icon, to recreate it see Related Links below.
Drake21 and prior
To begin the installation process, log into https://support.drakesoftware.com/. Log in using your SSO user account credentials. SSO information and recovery steps are available in Related Links below.
- From the main Drake Software Support page, choose Downloads > Drake Tax.
- From the tax year drop list, select the tax year that you want to download. Click the Download button.
- During the download, respond to any security warning to continue the download. If offered the choice between running and saving the file, select Run to install the software. Select Save to save the downloaded file for later installation. If you save the file, save it to a location that you can later find, such as your Documents folder. Check your downloads folder for the executable if the file does not begin to run automatically.
- When you select Run (or later open the downloaded file) to install the software, a pop-up appears. Select Yes to begin installation.
- On the next window, select:
- The Drake Tax Software location to which you would like to install the program,
- To Install Test Returns (optional),
- Any states that you would like to install (states are not available in the preseason release),
- Click Next.
- To proceed,
- Check the box to accept the License Agreement,
- Select the Licensed Version radio button,
- Enter your Account Number and Serial Number,
- Choose whether to Update the Admin account from the prior year and select which drive Drake was installed on in the prior year (optional).
- Click Next.
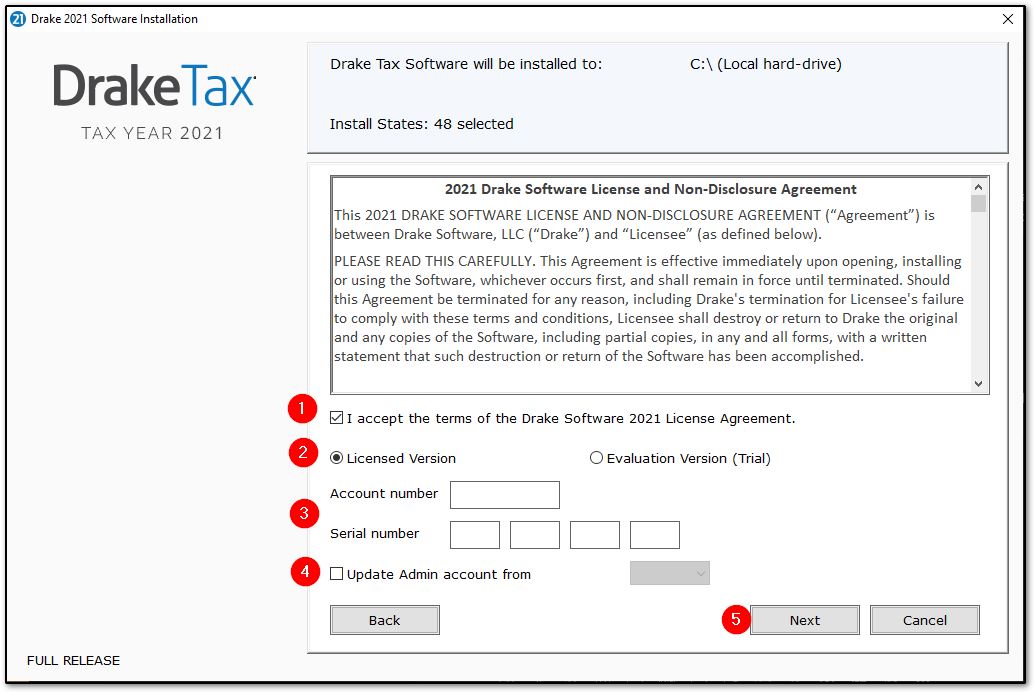
- Review the Security Summit Guidelines and click Next.
- Review installation details and, if correct, click Install.
- Installation begins and a progress bar is displayed. When the installation is finished, the screen says "Installation is complete." Click Finished.
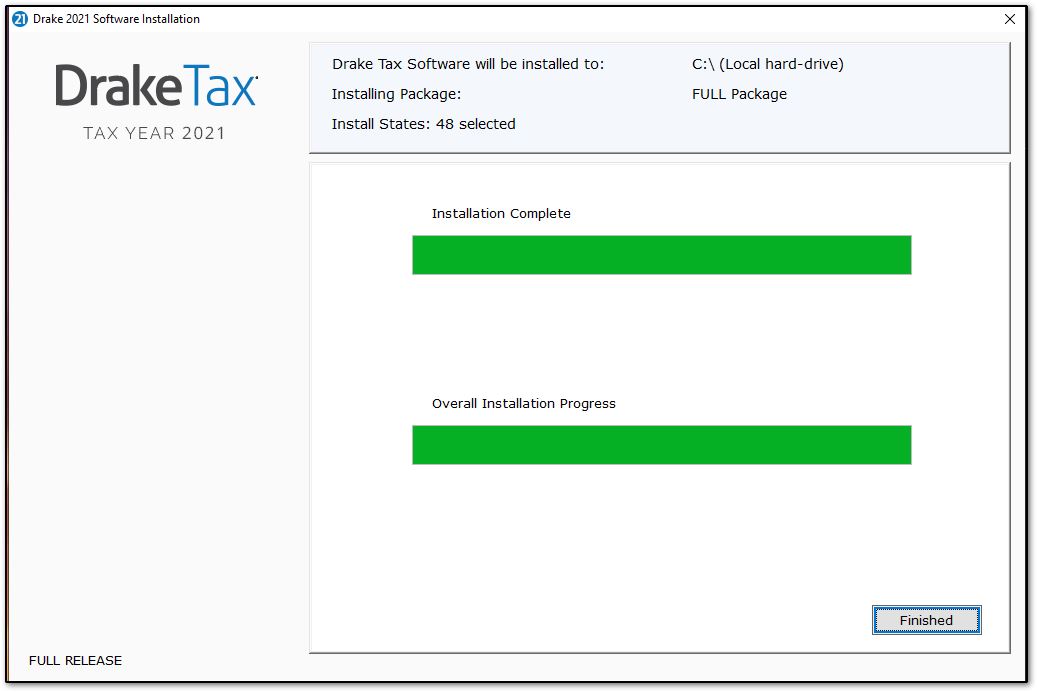
- At the end, you will see a window indicating what program(s) were installed. Click Close on that Window and then Finish.
- Full system requirements are listed in Related Links below.
- To open the software, double-click the program icon on your desktop. Shortcuts for Drake Scheduler and Drake Documents are also created with the installation (depending on the year of Drake that you installed).
- You will have to activate the program before logging in the first time.
Note: If you cannot locate your desktop icon, to recreate it see Related Links below.
If you have problems or questions while installing the software, please contact Drake Support at (828) 524-8020. For information about uninstalling the program, contact Drake Support at (828) 524-8020.
On a scale of 1-5, please rate the helpfulness of this article
Optionally provide private feedback to help us improve this article...
Thank you for your feedback!